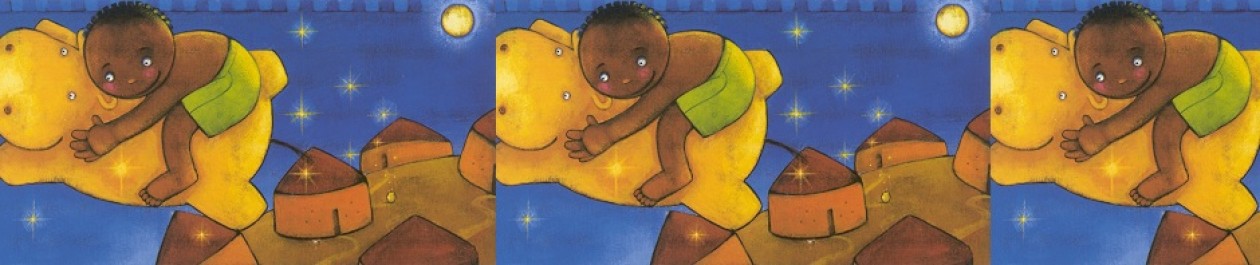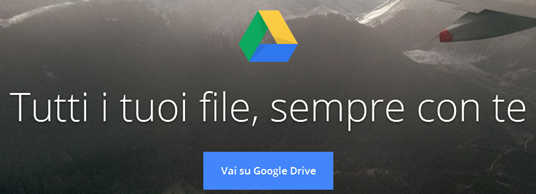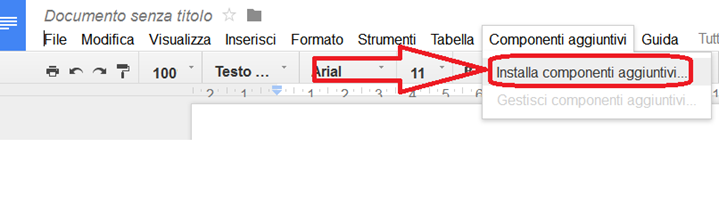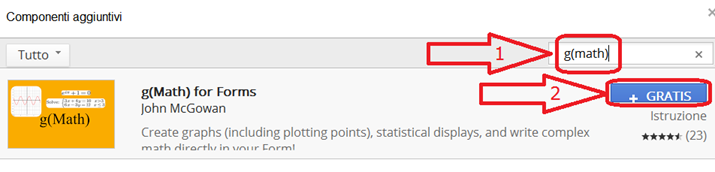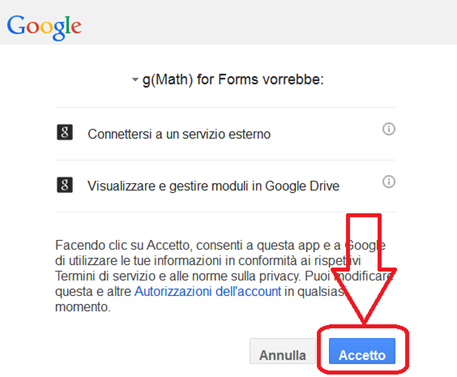Flattery è un plug-in per SketchUp, il famoso programma gratuito che permette di disegnare oggetti in 3D.
Quest’aggiunta permette di ottenere lo sviluppo sul piano di solidi come parallelepipedi, piramidi o altri diedri che non abbiano facce curve.
Come scaricare Flattery per arricchire SketchUp.

Cliccate sul pulsante “Download”, salvate in una cartella il pacchetto compresso zip, decomprimetelo e salvate questi file:
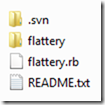
nella cartella C:\Program File\Google\Google SketchUp 7\Plug-in (per chi usa Windows) o in quella /Library/Application Support/Google/Google SketchUp 7/SketchUp/plugins (se usate il Mac).
Appena aprirete SketchUp troverete i cinque pulsanti del menù di Flattery.
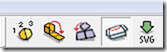
Come usare Flattery.
 Dopo aver costruito il vostro solido con SketchUp, selezionatelo e cliccate sul primo pulsante “Index Edges” per memorizzare tutti gli spigoli.
Dopo aver costruito il vostro solido con SketchUp, selezionatelo e cliccate sul primo pulsante “Index Edges” per memorizzare tutti gli spigoli.

 Una volta indicizzati gli spigoli siete pronti ad aprire e sviluppare il solido. Usate il secondo pulsante “Unfold Faces” e cliccate sulle due facce da separare. La seconda delle due risulterà sul piano di sviluppo. Prima di proseguire nell’apertura ricordate di fare in modo che la seconda cliccata appartenga sempre al piano di sviluppo. Se preferite, potete anche selezionare facce multiple tenendo premuto il tasto Ctrl, anche in questo caso l’ultima scelta sarà quella di riferimento dello sviluppo. Ad ogni modo vi consigliamo di seguire il filmato per comprendere meglio la sequenza delle operazioni.
Una volta indicizzati gli spigoli siete pronti ad aprire e sviluppare il solido. Usate il secondo pulsante “Unfold Faces” e cliccate sulle due facce da separare. La seconda delle due risulterà sul piano di sviluppo. Prima di proseguire nell’apertura ricordate di fare in modo che la seconda cliccata appartenga sempre al piano di sviluppo. Se preferite, potete anche selezionare facce multiple tenendo premuto il tasto Ctrl, anche in questo caso l’ultima scelta sarà quella di riferimento dello sviluppo. Ad ogni modo vi consigliamo di seguire il filmato per comprendere meglio la sequenza delle operazioni.

 Quando avrete sviluppato completamente il vostro solido è possibile riunire alcuni spigoli con lo strumento “Reunite Edges”. Iniziate cliccando due volte con il puntatore sul gruppo che contiene il vostro modello, poi un clic su “Reunite Edges” e infine scegliete le facce che volete spostare. Muovendo il mouse sopra agli spigoli vedrete diventare rossi i loro corrispondenti. Cliccate sullo spigolo evidenziato e la faccia si sposterà.
Quando avrete sviluppato completamente il vostro solido è possibile riunire alcuni spigoli con lo strumento “Reunite Edges”. Iniziate cliccando due volte con il puntatore sul gruppo che contiene il vostro modello, poi un clic su “Reunite Edges” e infine scegliete le facce che volete spostare. Muovendo il mouse sopra agli spigoli vedrete diventare rossi i loro corrispondenti. Cliccate sullo spigolo evidenziato e la faccia si sposterà.

 Il terzo pulsante “Add tabs” vi permette di aggiungere semplici linguette, utili ad incollare il vostro lavoro ritagliato sul cartone. Un semplice doppio clic e avrete una linguetta di circa mezzo centimetro. Se preferite potete cliccare una volta e poi trascinare il mouse per modificare le dimensioni delle linguette. Il tasto Ctrl fornisce un’ulteriore scelta tra forme triangolari o trapezoidali. Vi renderete conto che il vostro lavoro verrà facilitato dalla comparsa degli spazi rossi che riceveranno la colla.
Il terzo pulsante “Add tabs” vi permette di aggiungere semplici linguette, utili ad incollare il vostro lavoro ritagliato sul cartone. Un semplice doppio clic e avrete una linguetta di circa mezzo centimetro. Se preferite potete cliccare una volta e poi trascinare il mouse per modificare le dimensioni delle linguette. Il tasto Ctrl fornisce un’ulteriore scelta tra forme triangolari o trapezoidali. Vi renderete conto che il vostro lavoro verrà facilitato dalla comparsa degli spazi rossi che riceveranno la colla.
 L’ultimo pulsante “SVG Export” serve ad esportare il modello nel formato SVG, visualizzabile e modificabile con programmi come Adobe Illustrator o Inkscape.
L’ultimo pulsante “SVG Export” serve ad esportare il modello nel formato SVG, visualizzabile e modificabile con programmi come Adobe Illustrator o Inkscape.